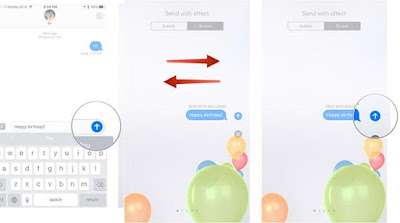How to Send Confetti, Balloons and Screen Effects in iMessage on iOS 10 - As part of major iOS 10 updates, Apple is launching a new brand Messages application. This application is has developed slowly evolving; the revolution brought significant changes this year. Messages app now is cool applications, interactive and fun.
Although they did not say so when the announcement, apparently Message app tries to compete with other messaging applications, such as Facebook Messenger and WhatsApp. But this competition does not include all of the same shape and function.
Good news for users of the iPhone and iPad! iMessage feature has got an exciting makeover for the iOS operating system 10. The change comes in the form of effects to play a word bubble (bubble effects), among whom are Slam, Loud, Gentle, and Invisible Ink. Additionally, you can also change the display to the effect Balloons, Confetti, Lasers, Fireworks, and Shooting Stars in full-screen. Consider how to use it below!
When using iOS 10, you can send a bubble effect of Messages app or from interactive notifications. In fact, you can also access it from the lock screen.
Step 1: Write the message you want to send.
Step 2: Press firmly (3D Touch) or long press (without 3D Touch) on the Send button (arrow pointing upwards).
Step 3: Select the Bubble tabs at the top, if not already selected.
Step 4: Select the effect you want to apply: Slam, Loud, Gentle, or Invisible Ink.
Step 5: Tap the "Send button" to the right of the effect you choose (arrow pointing upwards).
Removing Bubble Effects from iMessage
Simply by clicking the Cancel button below the effect options (the X).
What Bubble Effects Function.
Referring to preview iOS 10, this can be done by the bubble effects:
Slam: 'bullying' word bubbles and makes the whole screen bumpy
Loud: send the word balloon sized shake before silent in place
Gentle: send the word bubble size is minuscule
Invisible ink: hide bubbles so that new words can be read when you wipe.
What Can Be Opened Bubble Effects from Messages on Mac?
MacOS Sierra could receive Invisible Ink effect.
How to Adding Screen Effects on iMessage
Less is more, the same as when adding bubble effects. Only difference:
Step 1: Select the Screen tab at the top after writing the message to be sent.
Step 2: Select the effect you want to apply: Balloons, Confetti, Lasers, Fireworks, or Shooting Stars. Then, Send.
Background conversations can be changed to make it more attractive. To enter a new menu with five options the background, press the tab "Screen". Five interesting selection of images such as the name suggests, are Ballons, Confetti, Lasers, Fireworks and Shooting Star
Eliminating Screen Effects from iMessage
Simply by clicking the Cancel button below the effect options (the X).
Function Screen Effects
Referring to preview iOS 10, this can be done by screen effects:
Balloons: sending multicolored balloons flying from the bottom-right of the screen
Confetti: colorful confetti sprinkled from the top of the screen
Lasers: fill the screen with visual and sound laser beams
Fireworks: Fireworks launched from the middle of the screen
Shooting stars: starting the stars from the left side of the screen, which explodes when it reaches the right side.
On iOS 10, you can quickly reply to messages without leaving the previous application and without having to go to the main messages application.
When receiving an SMS or iMessage, just pull down the notification that appears at the top of the screen. Alternatively, if the phone is in the locked position, press the notifications on the lock screen rather old, and you can instantly reply to incoming messages.
Type your answer, as usual, hit send, and back to what you were doing. It certainly makes responding to messages faster.
Friday, December 02, 2016
How to Send Confetti, Balloons and Screen Effects in iMessage on iOS 10
✔
Hyllal Netheroes
Friday, December 02, 2016
Share this
Recommended
Disqus Comments